Centriranje i distribucija objekata
Da bi se objekti centrirali potrebno ih je prvo označiti. Poslednje označeni objekat služi kao osnov za centriranje. Objekti se centriraju tako što:
2. u padajućem meniju Object odabere se opciju Allign and Distribute ili klikom na opciju Align iz palete sa osobinama, otvara se prozor kao na slici:
3.  Odabrana je kartica Align. Koristeci polja Top (gore), Center i Bottom (dole), centriraju se objekti po vertikalnoj osi. Koristeci Left (levo), Center i Right (desno) centrira se tekst po horizontalnoj osi. Polja Edge of Page i Center of Page kao osnov centriranja ne koriste poslednji selektovani objekat vec ivicu strane i centar strane. Dugmetom Preview vidi se na ekranu pre potvrđivanja kako će izgledati centriranje.
Odabrana je kartica Align. Koristeci polja Top (gore), Center i Bottom (dole), centriraju se objekti po vertikalnoj osi. Koristeci Left (levo), Center i Right (desno) centrira se tekst po horizontalnoj osi. Polja Edge of Page i Center of Page kao osnov centriranja ne koriste poslednji selektovani objekat vec ivicu strane i centar strane. Dugmetom Preview vidi se na ekranu pre potvrđivanja kako će izgledati centriranje.
4. Pritiskom na OK dugme potvrdjuje se centriranje.
Pod pretpostavkom da smo odabrali samo Align Centers Horizontalli , u odnos na početnu sliku dobili bismo sliku:
Distribucija objekata podrazumeva njihovo raspoređivanje na podjednakim rastojanjima. Za distribuciju su bitni krajnji objekti jer oni određuju za objekte izmedju njih na koliko rastojanja da se postave.
 Objekti se distribuiraju tako što:
Objekti se distribuiraju tako što:
1. Za početak potrebno je selektovati objekte a zatim
2. U padajučem meniju Object odabrati opciju Align and Distribute, i u novootvorenom prozoru odabrati karticu Distribute
3. Polja Left, Center, Spacing, Right govore da li će raspored vršiti na osnovu rastojanja leve stranice objekata, centara objekata, rastojanja ivica objekata, ili desne strane objekata. Polja Top, Center, Spacing, i Botton imaju ista značenja samo po vertikali znači gornja, centar, rastojanja i donja strana se računaju kod rastojanja. Polje Extent of selection vrši raspored na dimenzijama selekcije, a polje Extent of page vrši raspored na celom papiru
4. Dugme Preview prikazuje kako ce izgledati raspored na papiru pre potvrđivanja.
5. Sa OK potvrđujemo raspored objekata.
Recimo da smo odabrali Top po horizontali i Extent of selection, slika bi bila sledeća:
Grupisanje i kombinovanje objekata
Grupisanje objekata služi da bi se sa više objekata moglo raditi kao da je jedan. Oni se kasnije mogu razdvojiti, ali dok su grupisani oni predstavljaju jedan objekat i sa njima se može raditi sve sto i sa jednim objektom.
Objekti se grupišu tako što:
1. Označe se,
2. U Paleti sa osobinama pojavljuje se opcija Group koja se pritisne, ili se grupišu preko padajućeg menija Arrange opcija Group.
Za razgrupisavanje objekata dovoljno je:
1. Označiti grupisani objekat,
2. U Paleti sa osobinama kliknuti na opciju Ungroup ili Ungroup All koja do kraja razgrupiše objekat.
Kombinovanje objekata je slično grupisanju samo što se u ovom slučaju kada dodje do preklapanja objekata oni ne računaju kao deo novog objekta, primer popunjenog grupisanog i kombinovanog objekta jasno govori o čemu se radi:
Objekti se kombinuju tako što:
1. Označe se
2. U Paleti sa osobinama klikne se na opciju Combine ili ista operacija se izvede preko padajućeg menija Arrange opcije Combine.
Raskidanje kombinovanja vrši se tako što:
1. Označi se kombinovani objekat
2. U padajućem meniju Arrange odabere se opciju Break Apart
Unija, presek i oduzimanje objekata
Za ove operacije zadužene su opcije iz padajućeg menija Object podmeni Shaping i opcije Weld, Trim i Intersect.
Weld-unija objekata se dobija tako što:
1. Označi se jedan od objekata koje se želi spojiti.
2. U padajucem meniju Object odabere se opciju Shaping a zatim Weld, i otvoriće se prozor u desnom delu ekrana.
3. Polje Leave original odnosno polja Source objects i Target objects govore da li će biti sačuvani polazni objekti onaj koji se dodaja i/ili na koji dodajemo.
4. Poljem Weld naznači se da se želi izvršiti spajanje objekata.
5. Koristeći ovaj kursor potrebno je označiti objekat na koji se želi dodati prethodni, odnosno sa koji se želi izvršiti unija. Nakon što se klikne na objekat unija ce biti izvršena.
Intersect-presek objekata se dobija na sličan način kao i za uniju, samo svuda gde se koristi opcija Weld upotrebiće se opcija Intersect.
Trim- oduzimanje objekata se dobija na sličan način kao i za uniju, samo svuda gde se koristi opcija Weld upotrebiće se opcija Trim.
Na ovaj način mogu se dobiti razni oblici, kao na primer:
Prilagođavanje teksta krivoj
 Ovo je veoma korisna opcija koja omogućava da se tekst prilagodi krivoj, da se ispiše u krug ili nakrivljen. Da bi se to uradilo potrebno je imati neki uneseni tekst na papir, i neki objekat-krivu, elipsu, pravougaonik, kao na slici 1. :
Ovo je veoma korisna opcija koja omogućava da se tekst prilagodi krivoj, da se ispiše u krug ili nakrivljen. Da bi se to uradilo potrebno je imati neki uneseni tekst na papir, i neki objekat-krivu, elipsu, pravougaonik, kao na slici 1. :
1. 2.
Da bi se tekst prilagodio krivoj radi se sledeće:
1. Označi se tekst.
2. Iz padajućeg menija Type odabire se opciju Fit Text to Path.
3. Pojavljuje se zadebljana strelica kojom je potrebno označiti putanju po kojoj se želi da se iscrta tekst, u ovom slučaju kriva ispod teksta.
Nakon toga tekst se iscrtao po krivoj i dobija se slika 2.
Selektujući i krivu i tekst dobija se sledeća Paletu sa osobinama:
1 2 3 4 5 6
Polja imaju značenje:
1. Rotacija teksta u odnosu na liniju
2. Pozicija teksta u odnosu na liniju (iznad, ispod, ...)
3.  Centriranje teksta u odnosu na liniju ili objekat
Centriranje teksta u odnosu na liniju ili objekat
4. Udaljenost od linije
5. Pomeranje teksta po liniji
6. Obrtanje teksta na drugu stranu
Koristeći prilagodjavanje teksta objektu
može se dobiti objekat sa slike:
Pošto nije moguće dva teksta formirati po jednoj krivoj potrebno je je razdvojiti deo teksta od krive.Tekst se razdvaja od krive tako što se selektuju i kriva i tekst a zatim u padajućem meniju Arrange odabere se opciju Separate.



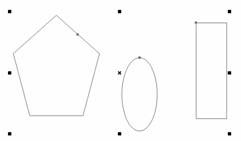










Нема коментара:
Постави коментар