Učenik: Miodrag Stanković
Škola: Ekonomska škola Niš
Profesor: Dejan Pejčić
FUNKCIJA U EXCEL-U ŠTA AKO(WHAT IF)
Korišćenjem alatki analize „šta-ako" u programu Microsoft Excel, možete eksperimentisati sa nekoliko različitih skupova vrednosti u nekim formulama da biste istražili razne rezultate.
Na primer, možete izvršiti analizu „šta-ako" da biste kreirali dva budžeta od kojih svaki pretpostavlja određeni nivo prihoda. Takođe, možete navesti rezultat koji želite da formula kreira, a zatim utvrditi koji skupovi vrednosti će proizvesti taj rezultat. Excel obezbeđuje nekoliko različitih alatki koje će vam pomoći da izvršite tip analize koji najviše odgovara vašim potrebama.
Analiza „šta-ako" predstavlja proces promene vrednosti u ćelijama da bi se videlo kako će te promene uticati na rezultate formula na radnom listu.
Uz Excel dobijate tri vrste alatki za analizu „šta-ako": scenarije, tabele podataka i traženje cilja. Scenariji i tabele podataka na osnovu vrednosti unosa utvrđuju moguće rezultate. Tabela podataka radi sa jednom ili dve promenljive, ali može da prihvati mnoge različite vrednosti za te promenljive. Scenario može da ima više promenljivih, ali se može prilagoditi samo do 32 vrednosti. Traženje cilja funkcioniše drugačije od scenarija i tabela podataka po tome što na osnovu rezultata utvrđuje moguće vrednosti unosa koje daju taj rezultat.
Pored ove tri alatke, možete instalirati programske dodatke koji vam pomažu da izvršite analizu „šta-ako", kao što je programski dodatak Solver. Programski dodatak Solver je sličan traženju cilja, ali u njega može da stane više promenljivih. Takođe možete kreirati predviđanja korišćenjem pokazivača za popunjavanje i raznih komandi koje su ugrađene u Excel. Za naprednije modele, možete koristiti programski dodatak Analysis ToolPak.
Funkcija Taženje cilja(goal seek)
Ako vam je poznat rezultat koji želite da dobijete na osnovu formule, ali niste sigurni koje vrednosti unosa su potrebne da bi formula dala taj rezultat, upotrebite funkciju „Traženje cilja"
Funkcija „Traženje cilja" (goal seek) funkcioniše samo sa jednom promenljivom vrednošću unosa. Ako želite da prihvatite više od jedne vrednosti unosa, na primer, iznos kredita i iznos mesečne rate za kredit, upotrebite programski dodatak „Rešavač"(solver)
Funkcija traženje cilja može biti korisna kada odredjujemo mogućnost mesečnog plaćanja rate.
Pre svega treba prikazati uslove koje daje banka, i izračunati ratu preko funkcije PMT.
Medjutim ukoliko su naše mogućnosti manje od ponudjene rate, možemo da promenimo trajanje tj rok za vraćanje zajma ili kamatau. Na kartici Tools, izaberite stavku Goal seek.
Prozor funkcije goal seek prikazuje set cell gde unosimo ćeliju koja sadrži formulu, u našem slučaju ćelija D1. Zatim to value gde mi unosimo željeni iznos rate, u ovom primeru -650. I na kraju by changing cell gde odredjujemo iz koje ćelije ćemo promeniti vrednost kako bi dobili traženi rezultat, u nasem slučaju to je kamata(B1).
 Klikom na OK dobijamo Goal seek status, gde vidimo prikazano rešenje.
Klikom na OK dobijamo Goal seek status, gde vidimo prikazano rešenje.
Klikom na OK u prozoru Goal seek status dobijamo i promene u okviru tabele, gde su korigovane kamata I mesečna rata.
Na početku Na kraju
Funkcija tabela podataka(data table)
Tabela podataka predstavlja opseg ćelija koji prikazuje na koji način promena jedne ili dve promenljive u formulama utiče na rezultate tih formula. Tabele podataka obezbeđuju prečicu za izračunavanje više rezultata u jednoj operaciji, kao i način prikazivanja i poređenja rezultata svih različitih varijanti zajedno na radnom listu.
U zavisnosti od broja promenljivih i formula koje želite da testirate, možete kreirati tabele podataka sa jednom ili sa dve promenljive.
Tabele podataka sa jednom promenljivom Tabelu podataka sa jednom promenljivom koristite ako želite da vidite na koji će način različite vrednosti jedne promenljive u nekim formulama promeniti rezultate tih formula.
Tabele podataka sa dve promenljive Tabelu podataka sa dve promenljive upotrebite da biste utvrdili kako će različite vrednosti dve promenljive u jednoj formuli promeniti rezultate te formule.
KREIRANJE TABELE PODATAKA SA JEDNOM NEPOZNATOM
Tabelu podataka sa jednom promenljivom možete koristiti da biste pomoću funkcije PMT utvrdili kako će različite kamatne stope uticati na mesečnu ratu zajma. Vrednosti promenljive unosite u jednu kolonu ili red, a rezultati se prikazuju u susednoj koloni ili redu.
Tabela podataka sa jednom promenljivom ima vrednosti unosa koje su navedene vertikalno po kolonama (organizovano po kolonama) ili horizontalno po redovima (organizovano po redovima). Formule koje se koriste u tabeli podataka sa jednom promenljivom moraju da upućuju na samo jednu ulaznu ćeliju. Listu vrednosti koje želite da zamenite u ulaznoj ćeliji otkucajte u jednu kolonu ili u jedan red u ovom primeru od D3 do D5.
 Izaberite opseg ćelija koje sadrže formule i vrednosti koje želite da zamenite. Na osnovu prethodne slike taj opseg je od D2 do E5. Na kartici Data i sa padajuće liste izaberite Table.
Izaberite opseg ćelija koje sadrže formule i vrednosti koje želite da zamenite. Na osnovu prethodne slike taj opseg je od D2 do E5. Na kartici Data i sa padajuće liste izaberite Table.
Ako je tabela podataka organizovana po redovima, u polju Ulazna ćelija reda(row input cell) otkucajte referencu za ulaznu ćeliju.
Ukoliko je tabela podataka organizovana po kolonama, u polje Ulazna ćelija kolone(column input cell)otkucajte referencu za ćeliju za ulaznu ćeliju. U slučaju primera koji je prikazan ulazna ćelija je B3.
Klikom na ok dobija se resenje tj. uticaj razlicitih kamatnih stopa na mesecnu ratu
Funkicija Scenario(scenarios)
Scenariji predstavljaju deo paketa komandi koje se zovu alatke za analizu „šta ako". Kada koristite scenarije, vršite analizu „šta ako".
Analiza „šta ako" predstavlja proces u kome se menjaju vrednosti u ćelijama da bi se videlo kako će te promene uticati na rezultate formula na radnom listu. Scenarije možete koristiti da biste kreirali i sačuvali različite grupe vrednosti i prebacivali se između njih. Pored toga, možete kreirati izveštaj sa rezimeom scenarija koji udružuje sve scenarije na jednom radnom listu. Na primer, možete kreirati nekoliko različitih scenarija za budžet koji porede razne moguće nivoe primanja i troškove, a zatim kreirati izveštaj koji vam omogućava da uporedite scenarije jedan pored drugog.
U svaki scenario može da stane do 32 vrednosti promenljive. Ako želite da analizirate više od 32 vrednosti, a te vrednosti predstavljaju samo jednu ili dve promenljive, možete upotrebiti tabele podataka. Iako je tabela podataka ograničena na samo jednu ili dve promenljive (jednu za ulaznu ćeliju reda i jednu za ulaznu ćeliju kolone), ona može da uključi neograničen broj različitih vrednosti promenljive. Scenario može imati maksimalno 32 različite vrednosti, ali možete kreirati neograničen broj scenarija.
Te scenarije možete da prikupite u jedan radni list pomoću komande Objedini. Svaki izvor može da obezbedi onoliko promenljivih ćelija koliko želite. Na primer, možda ćete želeti da svako odeljenje obezbedi projekcije troškova, a projekcije prihoda će vam biti potrebne samo iz nekoliko odeljenja.
Kada različite scenarije prikupite iz raznih izvora, u svim radnim sveskama bi trebalo da koristite istu strukturu ćelija. Na primer, prihod može uvek da se nalazi u ćeliji B2, a troškovi uvek mogu biti u ćeliji B3. Ako budete koristili različite strukture za scenarija iz raznih izvora, to bi moglo da oteža objedinjavanje rezultata
Karakteristike ove funkcije nabolje dolaze do izražaja kada se uporedjuju dva budžeta. Naime prvo formiramo spisak rashoda i ukupne prihode.
Tu vidimo da nam na kraju meseca ostaje samo 500 din prihoda. To mozemo da predstavimo kao najnepovoljniji scenario. To radimo na sledeći način: na kartici Tools,sa padajuće liste izaberite scenarios. Prozor scenarija
Klikom na Add dobijamo novi prozor(add scenario) u koji unosimo ime scenarija i stavke(rashode) koje možemo promeniti kako bi na kraju meseca imali više prihoda.
Scenario nazivamo Najnepovoljniji, a troškove struje(B3), odeće(B5) i goriva(B6) stavljamo u changing cells.
 Klikom na OK dobijamo prozor gde mozemo da menjamo iznos ovih troškova ali kako je ovo najnepovoljniji scenario ne menjamo ništa, klikom na Ok je završen je prvi scenario.
Klikom na OK dobijamo prozor gde mozemo da menjamo iznos ovih troškova ali kako je ovo najnepovoljniji scenario ne menjamo ništa, klikom na Ok je završen je prvi scenario.
 Prvi scenario je završen i sada, imamo opciju da napravimo još jedan scenario, postupak je isti, klikom na Add se otvara novi prozor gde ovaj novi scenario nazivamo najpovoljniji, a u changing cells program je sam postavio iz prethodnog scenaria ćelije B3,B5,B6.
Prvi scenario je završen i sada, imamo opciju da napravimo još jedan scenario, postupak je isti, klikom na Add se otvara novi prozor gde ovaj novi scenario nazivamo najpovoljniji, a u changing cells program je sam postavio iz prethodnog scenaria ćelije B3,B5,B6.
Klikom na Ok ponovo nam se otvara prozor(scenario values) koji nam nudi korigovanje vrednosti iz unetih ćelija i sada samanjimo troškove(troškove struje(B3) na 4500, troškove odeće(B5)na 8000, troškove goriva(B6)na 3000).
Klikom na OK zavrsen je scenario.

 Uporedjivanje izmedju ova dva budžeta(najpovoljniji i najnepovoljniji) se radi tako sto se klikne na željeni scenario a zatim na show, i tada program sam koriguje podatake u tabeli na osnovu podataka unetih u scenarija.
Uporedjivanje izmedju ova dva budžeta(najpovoljniji i najnepovoljniji) se radi tako sto se klikne na željeni scenario a zatim na show, i tada program sam koriguje podatake u tabeli na osnovu podataka unetih u scenarija.



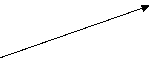



























Нема коментара:
Постави коментар